Please note: this article contains affiliate links.
Writing a blog is only the first step in the process if you want your content to accomplish specific goals.
For example, if you want a blog article to have solid SEO value, there are a number of settings you have to properly configure in the WordPress editor—it helps to follow a blog post checklist. In addition to contributing positively to your SEO efforts, you’ll also want blog posts to follow a set style guide, ensuring a consistency in formatting and voice.
Not wanting to miss any obvious opportunities to make my blog content the best it can be, and to get everything out of my head in a more actionable format, here’s my WordPress blog post checklist: one that I use for myself and the clients that I create WordPress SEO content for.
Jump Ahead to a Specific Section:
#1: Configure Onpage SEO & Get All Green with Yoast
Although getting to green on Yoast is under-complicating a lot of different things having to do with onpage SEO, it helps you effectively complete the following on your blog post checklist:
- Using the keyword in meta information (meta title and meta description). Before I get to this point, I usually run my proposed SEO title through Moz’s SEO title tool, ensuring that it will display nicely in the SERPs (search engine results pages). To save you some time filling out all relevant preview text, copy/paste your meta description to also be the blog’s excerpt (depending on the theme you use, the except will be the preview text when linking to the blog post from the main blog page and other relevant areas on your website).
- Using the keyword in the slug (URL) of the page.
- Using the keyword in subheadings.
- Image SEO: Using your keyword in image file names, titles, and ALT tags.
When using Yoast for SEO checks, it’s worth noting that it has a decent blog post checklist built-in. Aside from ensuring that you’ve used your chosen keyword correctly, Yoast can also ensure a baseline level of quality thanks to the inclusion of metrics including:
- Word count minimum (300 words). Note that many debate the ideal number of words necessary to rank in relevant search and to help Google determine your blog’s level of quality.
- Readability. If your content is too hard to read, people are likely to bounce, which impacts usability and indirectly, SEO. Contently shares this chart regarding the reading ease for bestselling nonfiction authors (a decent guideline for writing online articles). This average reading ease level might be lower than you’d expect:
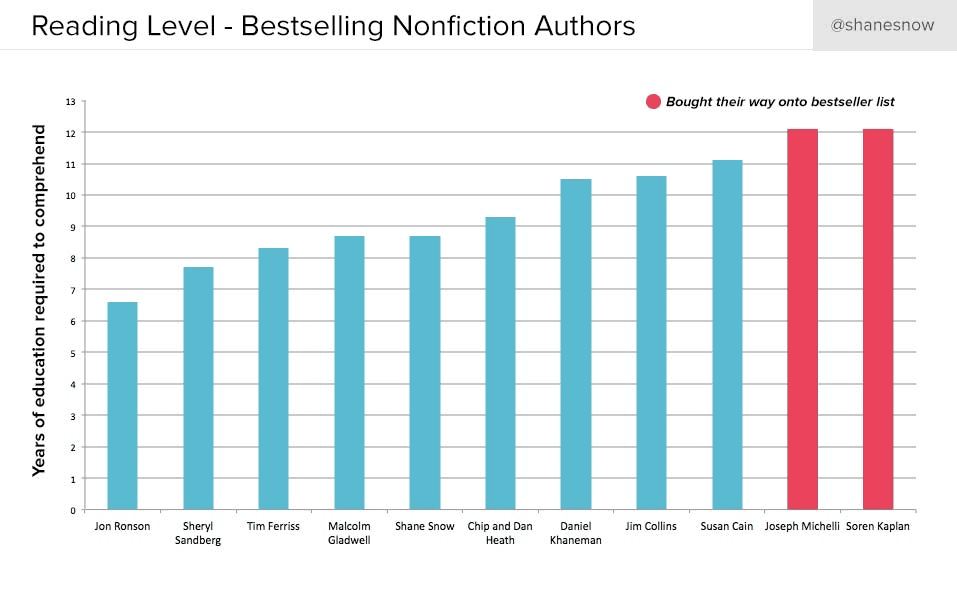
…That is, until you see this graph, about how well the average U.S. adult can read:
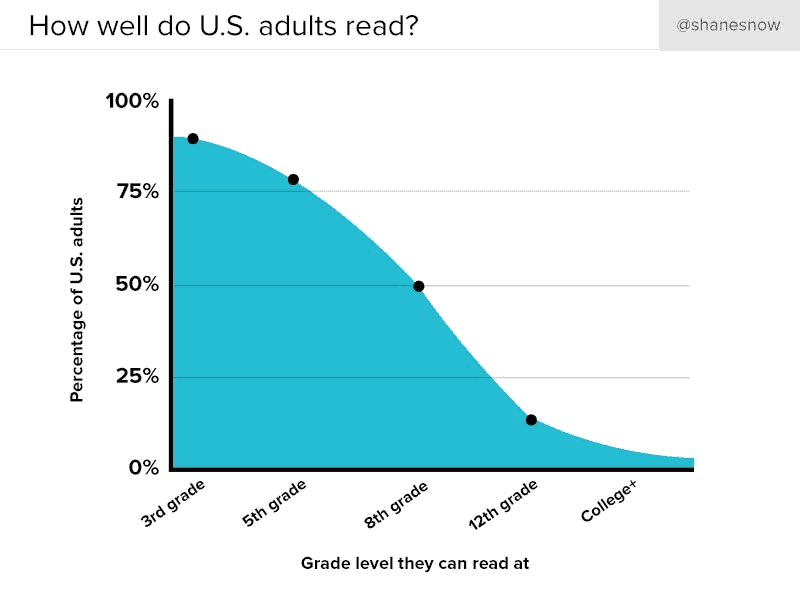
The main lesson here is, unfortunately, to write for a lower reading level than you naturally would. While I follow this rule for the most part, I can’t help but throw in the occasional “high level” vocabulary word that makes enough sense in context to justify its use. Bear in mind that you can also learn more about your audience if you set up a vocabulary quiz to test their language proficiency. That way, you will get a better inisght into your readers and learn how to write content that they will enjoy reading.
It’s important to note that while Yoast can do a lot to help even a total beginner follow onpage SEO best practices, it can’t tell you if your chosen keyword is ideal. Yoast works by telling you if you’ve implemented a keyword in all the right places (alongside other guidelines for onpage SEO success).
In order to validate a chosen keyword, you have to start with solid keyword research. If you want to learn more on that front, I share some guidelines for effective keyword research in my Skillshare class, “SEO for Bloggers & Solopreneurs”, and have previously covered SEO tools for every budget for WPMU DEV. TL:DR? Ahrefs is my top tool pick for this purpose (but it’s expensive for a non-SEO to justify at $99+/month).
On another note, as with any tool that analyzes content with a cold, inarguable robot processor, results should be taken with a grain of salt. For a common example of this in action, consider the fact that accidentally adding a space after your target keyword in Yoast. If you’re expecting the tool to optimize for your keyword phrase without that extra space, you’ll be disappointed to learn that Yoast hasn’t gotten that one figured out just yet.
The idea of questioning Yoast’s robotic analysis output is the same attitude I take with Yoast’s readability analysis tool. It’s super helpful for understanding if I’m being too wordy (it can tell you if your sentences/paragraphs are starting to run on) but isn’t forgiving in terms of poetic license taken with sentence structure.
In addition to following Yoast’s guidelines, you’ll also want to think about optimizing for SEO as part of your blog post checklist in terms of:
- Semantic search: Google makes sense of language through semantically linked topics. To effectively rank for a primary keyword phrase, you need to use variations of that keyword. AnswerThePublic can be a great tool for finding ideas.
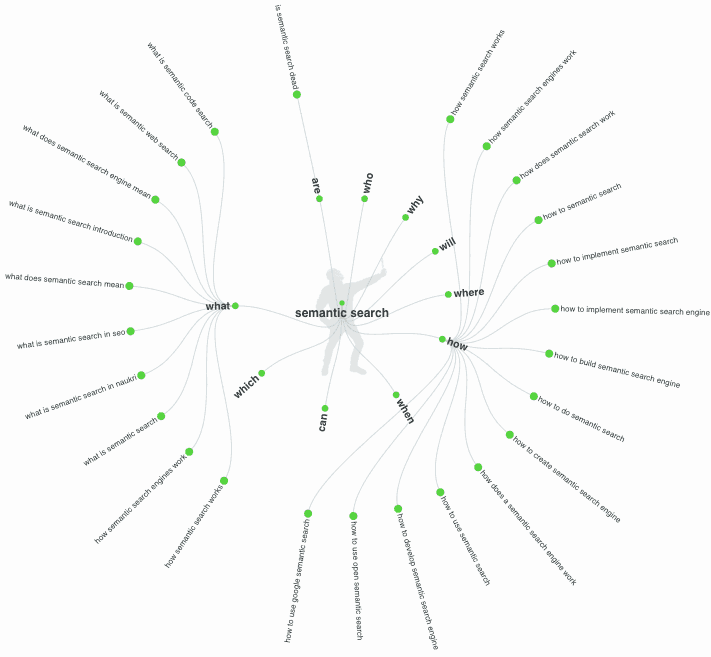
Visual keyword search on AnswerThePublic.
- Recipes (I sc Featured snippet: The featured snippet is also known as “position 0” because it displays before the first ads and organic search graph. Ahrefs shares a number of takeaways gleaned from data that demonstrate how to win the featured snippet but the main idea is to answeran the recipe cards whenever we get meal kits and I love a meal or preparation) people’s questions succinctly, early on in your article
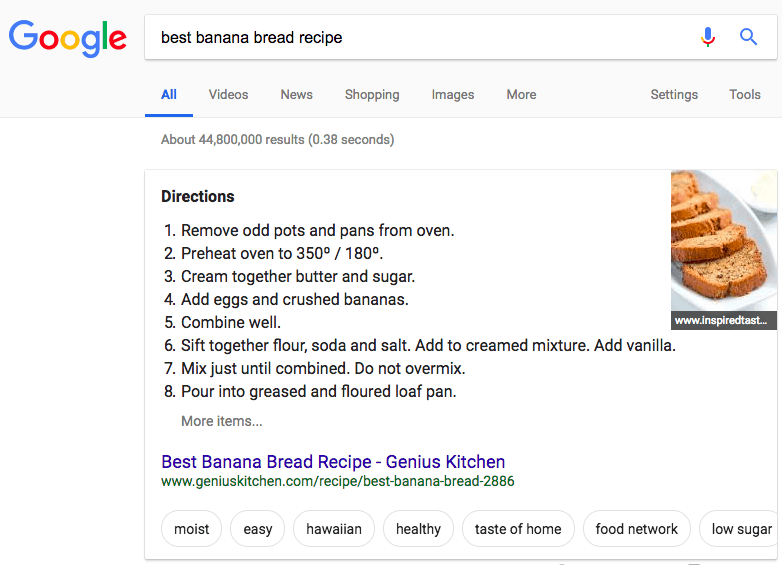
Example of a featured snippet on Google.
#2: Set External Links to Open in a New Window
A number of clients request that while I’m uploading a post to WordPress, I spend some time making sure that every external opens in a new tab, while internal links stay within the same window.
No one can definitively say that it’s a must for SEO but many, such as UX Movement, share several situations that explain why external links really should open in new tabs, based on the impact on user experience (which definitely relates to SEO).
An example of UX problems caused by links that don’t open in new tabs/windows:
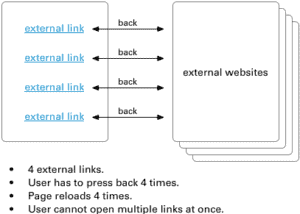
Source: UX Movement
Here’s how to force open a link in a new tab on WordPress:
- Click on hyperlinked text on the WordPress editor, then click the pencil icon (“Edit”):

- The URL will become editable. Click the gear icon (“Link options”):
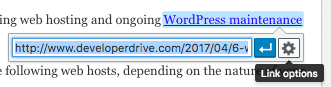
- Under “Link Text”, click the checkbox next to “Open link in a new tab”:
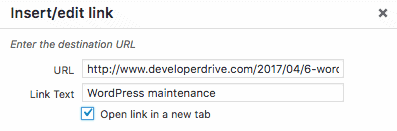
- Alternatively, in the HTML code, you can add target=”_blank” to all URLs you want to open in a new window, such that your link code will look like:
<a href=”YOURBLOG.com/LINK” target=”_blank”>LINK TEXT</a>
While you’re going through this part of your WordPress publishing checklist, you’ll also want to consider whether or not you’ve included a few internal links, to help Google index your website and relationships between content pieces.
Some of my clients also have me designate specify related posts to display at the end of the article.
#3: Add Images
Depending on the blog’s WordPress theme, you’ll have certain dimensions to follow in terms of the optimal WordPress blog feature image. Ideally, you or your client will have these dimensions handy and available before you’re finished going through this blog post checklist.
Once you’ve got those dimensions, create an image template on Canva or Photoshop and pop in a stock photo, enter in desired text (like the post title), apply any necessary image edits (adding icons, filters, etc.), and—voila! You’re ready to upload to WordPress.
Even if you don’t have to edit an image’s size, you might still have to edit it’s resolution at this stage—many WordPress blogs have restrictions on the image file sizes you can upload. I get around this upload limit on my WordPress websites by using image optimization plugins like WP Smush.
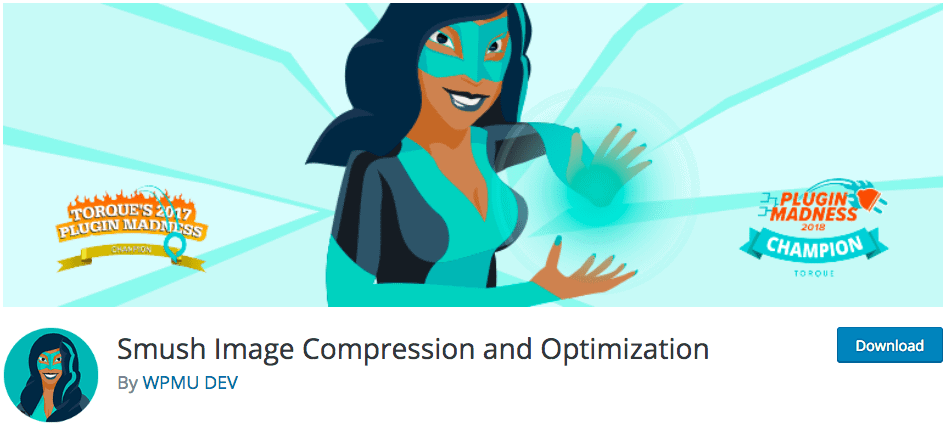
Social Images and Social Sharing
Don’t forget to also create an image that’s properly formatted for Pinterest sharing—a platform known for helping to drive a large volume of referral traffic from those using it properly!
Use a social sharing buttons plugin like Social Warfare to activate a Pin It button on hover (and to pre-format share text to accompany your Pinterest image).
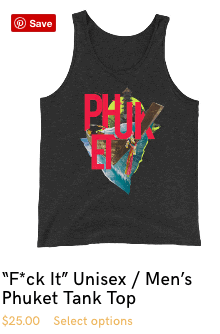
An example of the on-hover Pinterest Pin It Button.
Speaking of Social Warfare, once the plugin is installed, you should also take this opportunity to set up a few Click to Tweets.
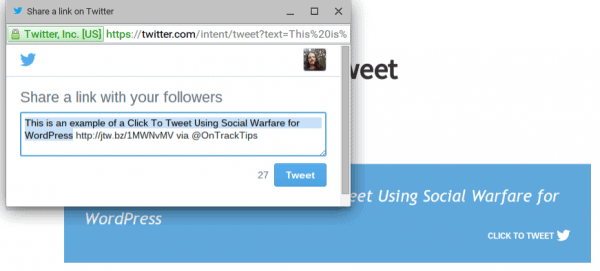
Click to Tweet is a feature that compels readers to tweet a pre-formatted post, linking back to your blog—it can also incorporate your Twitter handle to help with tracking your effectiveness with this effort.
#4: Add Categories/Tags
Don’t let your blog posts default to “Uncategorized”—add some levels of organization to help interested readers find more of the content they’re most interested in reading. This organization concept also relates to usability (like improving Time on Site), which impacts SEO.
#5: Do a Final Spelling and Grammar Check
One of my favorite editing tools is Grammarly Premium but it’s somewhat incompatible with my writing workflow.
I usually write my post drafts on Google Docs and run through a basic editing process before bringing an article over to WordPress. Upon upload, I like to go through a final round of edits on the WordPress editor—where Grammarly miraculously starts working (and usually catches one or two things I would’ve otherwise missed).
#6: Add Relevant Calls-to-Action (CTA)
Content marketing shouldn’t ever be super blatant when it comes to pushing products or services but go ahead and facilitate a connection between your content and the brand behind it, when appropriate.
Don’t forget to add in any other important CTAs, like WordPress shortcodes for opt-ins (I use OptinMonster for mine!).
#7: Preview the Post
Don’t assume that everything has formatted correctly until you can verify that with your own eyes. Before pushing ‘Publish’ and wandering off, make sure to preview the page as your final quality control step in your blog post checklist.
This is especially important if you’re using the Medium plugin and have your WordPress post automatically set to cross-post to Medium upon publication!
Make the Job Easier with WordPress Checklist Plugins
PublishPress
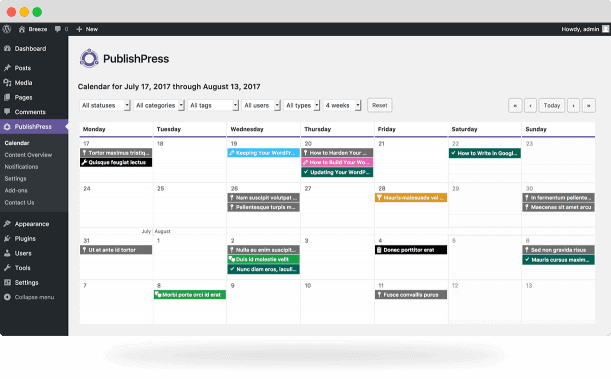
PublishPress is a great WordPress checklist plugin that helps teams create and organizing content.
Some of this WordPress checklist plugin’s features include:
- Customizable content calendar with a visual interface that allows you to see planned content alongside published content.
- Content overview: See content organized by status, categories, or users.
- Editorial comments.
- Notifications (to relevant parties) when there are changes or updates to the content.
Pre-Publish Post Checklist
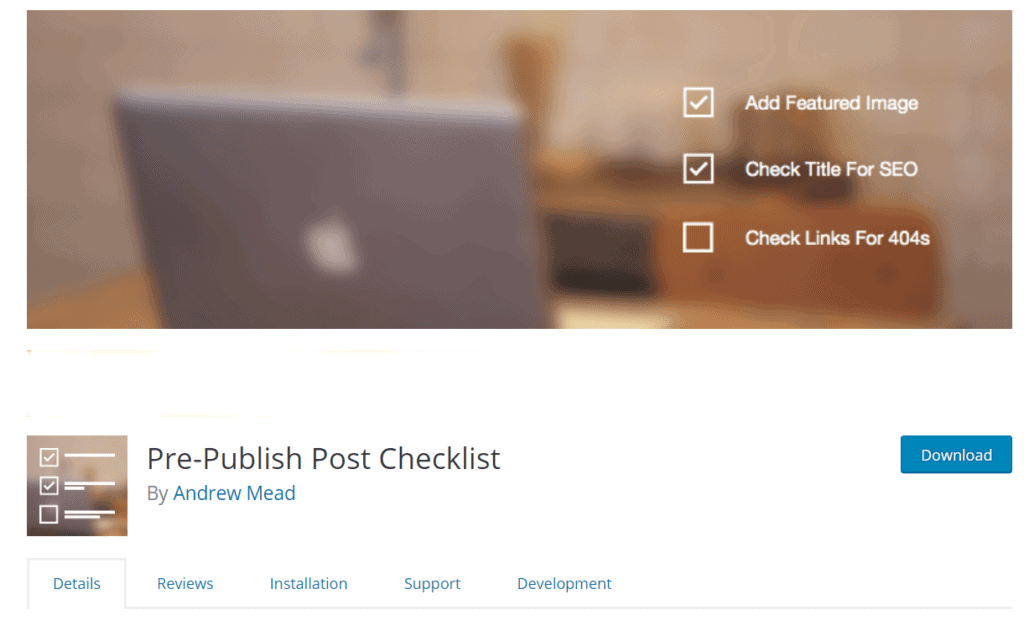
Post Checklist plugin offers functionality for custom checklist items that allow you to control what happens when a user tries to publish new content. This WordPress checklist plugin minimizes the possibility of accidentally publishing a post before it’s 100% ready to go. You can also deploy certain actions (warnings or blocking publication) when a user tries to publish a post without completing the full checklist.
Posts To-Do List
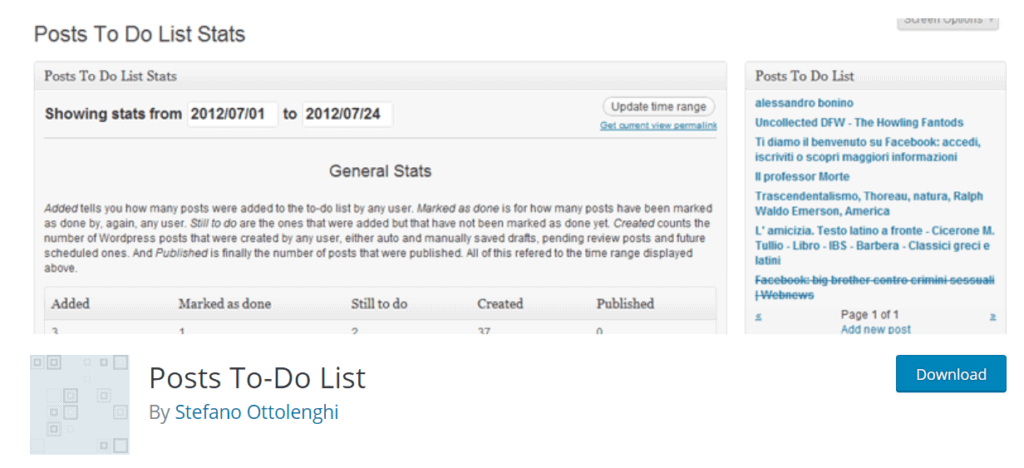
List WordPress checklist plugin lets administrators create to-do lists and assign tasks to other members of the team. These to-do items can include publishing posts or other tasks within WordPress. As tasks are completed, users can check off items from the list.
Requirements Checklist
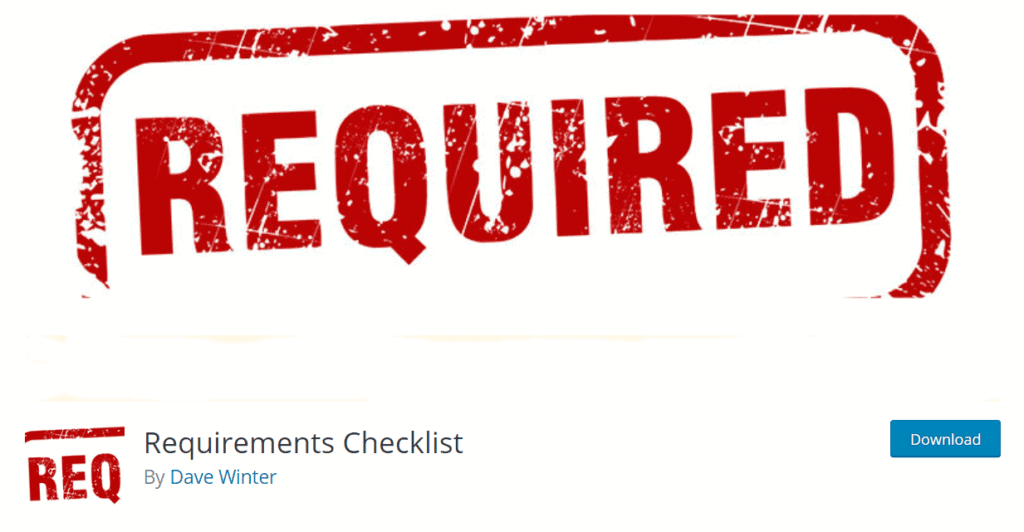
Requirements Checklist is another WordPress checklist plugin that allows you to add a publishing checklist on the post editor to enhance the quality of your content. It requires admins or others users to complete checklist to-do items before a page or post can be published.
Frontend Publishing
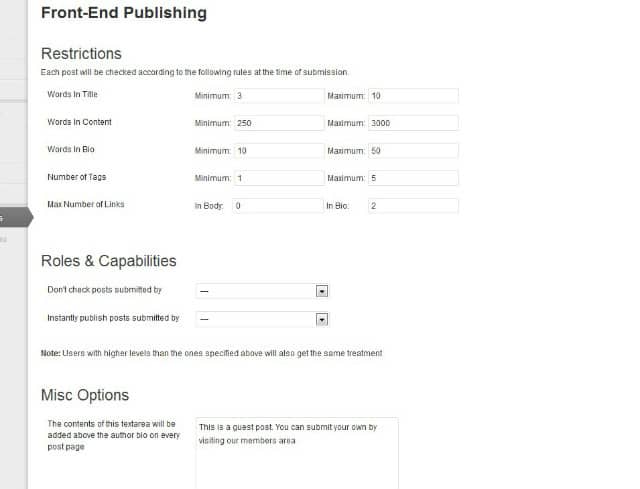
Frontend Publishing is the perfect WordPress checklist plugin for those who accept guest posts or articles from outside their main organization or team. Thr plugin allows outsiders to submit guest posts without having to give them access to the WordPress dashboard admin area.
This WordPress checklist plugin allows you to add guidelines or criteria for submissions, and the guests/visitors have to meet these guidelines in order to submit content. Initially accepted posts are transferred to a “pending” queue. You can then assign specific users to approve these guests posts to be published.
Final Thoughts: My Blog Post Checklist [& The Best WordPress Checklist Plugins]
Many underestimate how involved the process of creating SEO-forward content really is. It’s not just about the copy—it’s about how you mark it up to help search engine spiders and humans both make the most sense of what you’re trying to say.
If you’re looking for a detail-oriented SEO content writer who can take care of all the WordPress fine-tuning for you, learn more about my blog writing process and pricing.
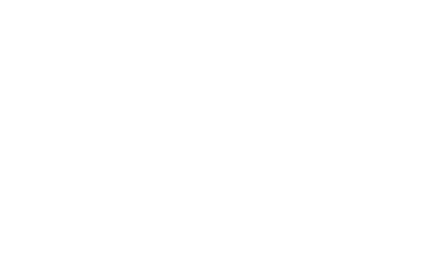
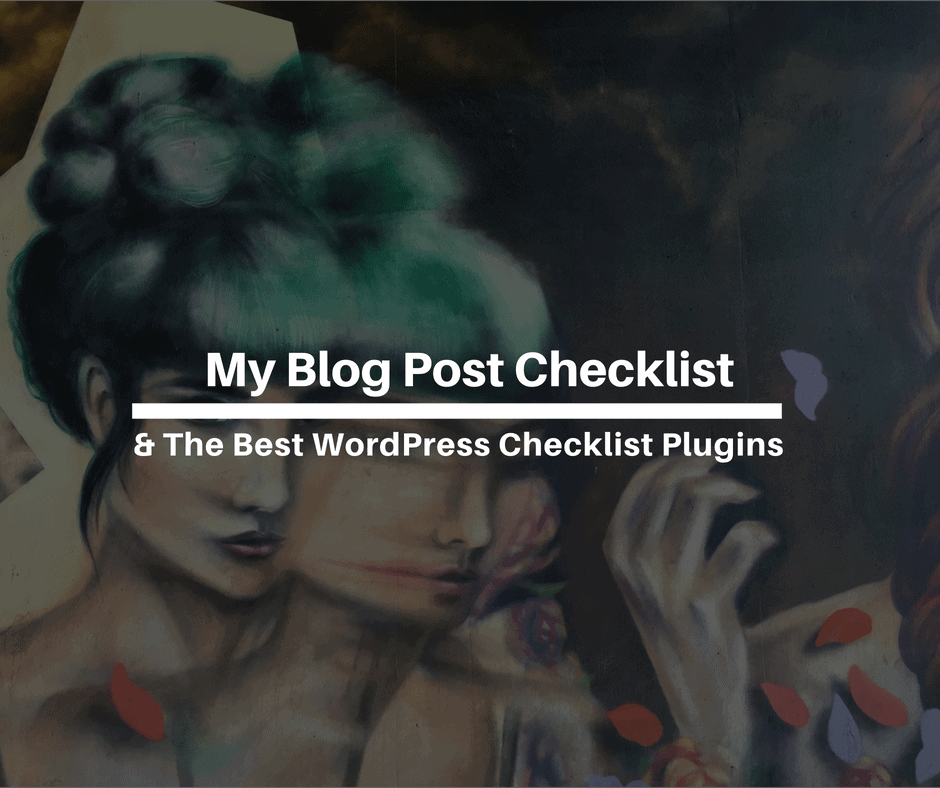



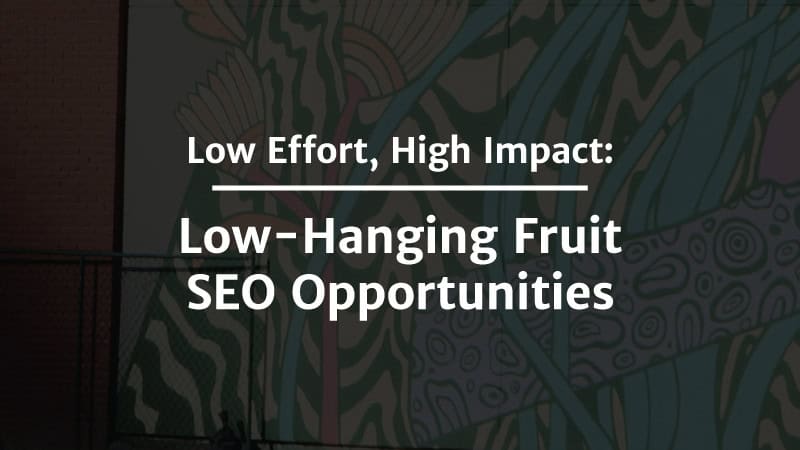
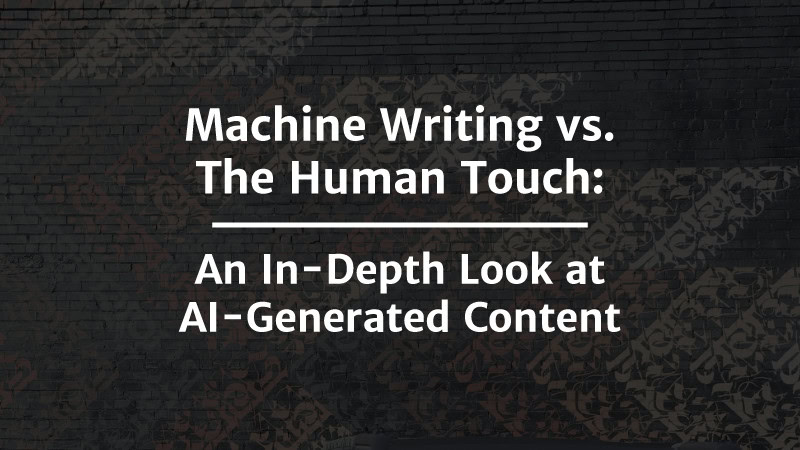
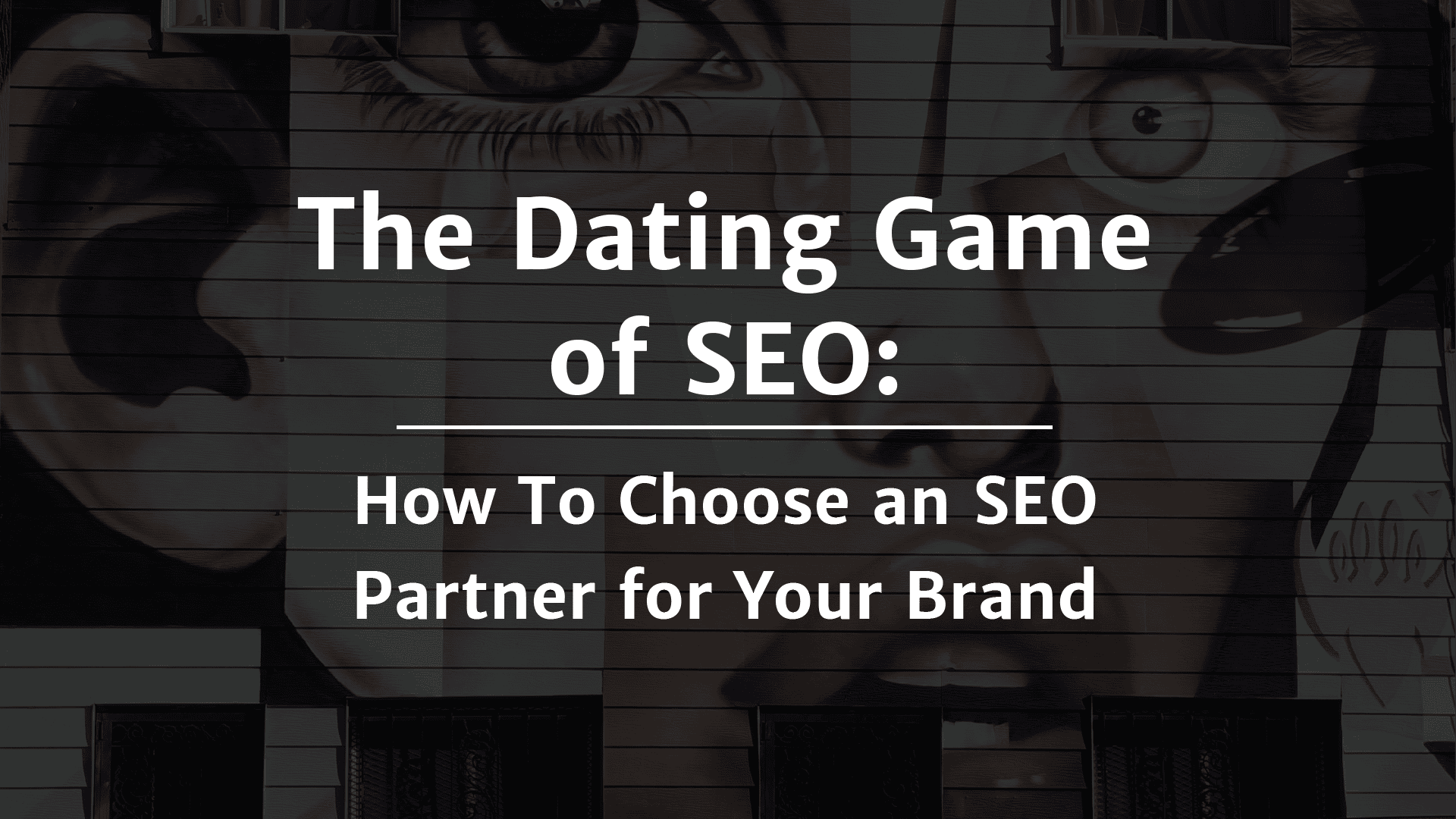
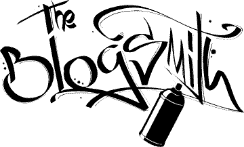

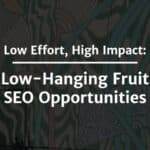
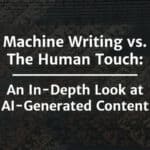
Helpful tips ! Thank you Sharing.
I really enjoyed reading this post, do you have like a pinterest growth course i can purchase?
Hi, I’ve always admired WIX. All the images of my site were indexed on Google and my site was up in search. After installing ECWID, my URL got messed up and all the images from my website got de-indexed from Google. Everything looks okay on Search Console though. WIX says that there are no issues from their side. I’m just wondering how come the entire visual content from my website got vanished overnight?
Wow! Thank you so much for this. This is such a big help! :slightly_smiling_face:
Hi Maddy, I’m a new teacher on Skillshare and running a technical course. I have around 20 students in 2 months, but I’m pretty down in the list when someone searches for my topic.
I have the following questions:
1: Is technical courses (coding/testing etc) a hit on Skillshare?
2: My course is around 7.5 hours long. Should I break it into smaller courses? I read that smaller courses are good for Skillshare, but that kind of takes away the entire ‘do this one course and become a master coder’ theme that technical courses normally have.
Your response is appreciated. Thanks
Hi Maddy, thank you for the blog. I’m inclinded to use Skillshare but my course is on a technical topic (python coding) and its around 8 hours long.
Is there a lot of audience for technical courses on SS? And should I break my course into small, separate courses (although that would take away the one course for “complete guide to programming” expectations that beginners in tech learning want).
I use Mailpoet all the time and its very convenient and versatile the only thing I can say about disadvantage that they have ti approve the email before they are sent out , once its approved you can send to about 1000 subscribers for free. Good Luck!
NO REFUNDS on Ryan Levesque course.
2 people on BBB website complained.
On the free sales webinar
One “influencer” and “testimonial” student said “even if you get nothing
out of the bootcamp” it’s still worth it.
Hi Maddy, Great article – I’m thinking of taking your courses! I have been looking into Udemy as a stream of monthly income, but the barrier to entry on Skillshare is lower, so I was thinking of doing something longer for Udemy and posting 1 hour version on Skillshare. Have you tried Udemy; how do you think the two compare when it comes to maximizing profit per course? Also, why haven’t you used Instagram to market your Skillshare course? Do you get $10/sign-up even if the new user doesn’t pay after the 2 month free trial? Thanks in advance!
Hello Maddy, thank you for your very well written blog post.It inspired me to publish a course on sales negotiations on Skillshare and I will really benefit from your input to grow the class. Thx, Gagan
Hey Bruno!
I’d look into Pre-Publish Post Checklist plugin or Posts To-Do List. The former may not be the most viable option as it hasn’t been updated in years but I have used it with clients and at least when I was using it, I liked it!
Maddy
Is there a plugin for post-publishing todos, that can popup for each article you create. Something like share here, share there, include it in this newsletter, send to this group etc.
So that you have an overview for each published post?
Thanks for sharing your two cents, Francesco.
There’s an interesting thread going on about this on Twitter:
https://twitter.com/RichTatum/status/1099816387307016192
I don’t fully agree to force a link to be opened in a new tab, I believe that it is the user that should choose where the link should open. I usually expect links to be opened in the same tab I’m reading… however it’s true that not so many people know how to force a link to open in a new tab pressing CTRL while clicking on the link, so the solution you suggest can be a good one
I’ve heard a lot about Thrive Themes (and their plugins) but haven’t used them yet – might have to check them out!
I am already using the plugins you mentioned here but call to actions button i use thrive default buttons.